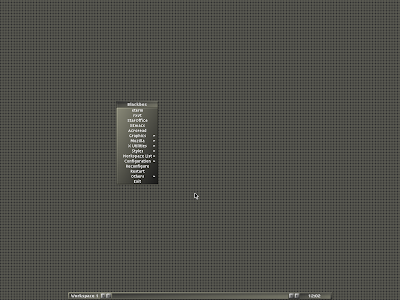Cuando instalamos linux slackware, seleccionamos el gestor de ventanas kde como gestor predefinido. De este modo, tras arrancar, hacemos login en terminal modo texto, para, a continuación, iniciar el entorno gráfico escribiendo el comando startx. Dicho comando lanza las X y el gestor de ventanas KDE. Lo que vamos a ver en este artículo es como modificar el gestor de ventanas utilizado por defecto.
Tras lanzar el servidor X, el sistema operativo lanzara el gestor de ventanas que se configurado en el fichero .xinitrc que encuentre en la carpeta $HOME del usuario que lanza el entorno gráfico. En caso de no encontrarlo utilizara el fichero /etc/X11/xinit/xinitrc. De esta manera podemos modificar el gestor por defecto que se asigna a los usuarios, o configurar individualmente un gestor para cada usuario. Vamos a ver el contenido del directorio /etc/X11/xinit.
Podemos observar como el fichero xinitrc no es más que un enlace al xinitrc concreto para cada gestor de ventanas que tenemos instalado en nuestro sistema. Para modificar el gestor por defecto (kde) por el gestor xfce4, debemos eliminar el enlace y crear otro nuevo enlazando al xinitrc de xfce4. De todos modos esto no nos sirve para modificar el gestor en los usuarios ya creados si estos ya tienen un fichero .xinitrc en su directorio $HOME. En nuestro caso tenemos creado el usuario root. Vamos a modificar su /root/.xinitrc para que su gestor de ventanas sea xfce4.
Al final del fichero vermos lo siguiente:
El comando startkde es el que inicia el gestor de ventanas kde una vez que estan corriendo las X. Comentamos la linea y añadimos el comando startxfce4 para iniciar dicho gestor de ventanas.
Una vez realizados dichos cambios ejecutamos el comanto startx y podemos observar como el gestor de ventanas utilizado es xfce4.
Si queremos ser lo más austeros posibles, y consumir pocos recursos en gráficos, podemos recurrir a blackbox. Para ello modificaremos el fichero .xinitrc poniendo al final el comando blackbox en lugar de startxfce4.
Ya sabemos configurar el gestor de ventanas, ahora solo es cuestión de escoger el que más nos guste en función de los recursos que queramos dedicar al entorno gráfico.